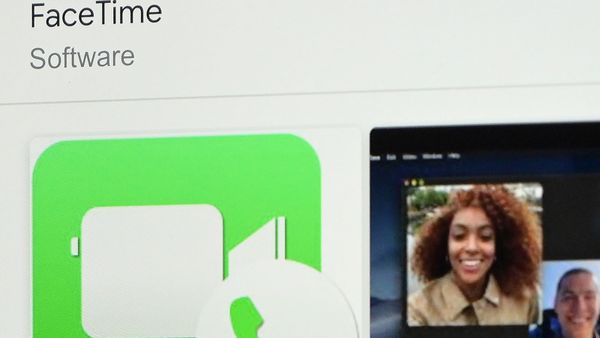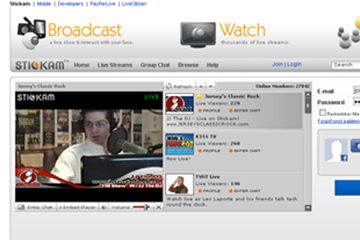If you have been exploring the Web for any length of time, then you have run across any number of Webcams in your travels. Webcams range from the silly to the serious -- a Webcam might point at a coffee pot or a space shuttle launch pad. There are business cams, personal cams, private cams, traffic cams... You name it and there's probably a Webcam pointed at it.
Have you ever considered setting up a Webcam yourself? You might want to create a funny Webcam by pointing it at your hamster or putting it inside your refrigerator. But it turns out there are lots of productive uses for Webcams, too. For example:
Advertisement
- You will be out of town for a week and you want to keep an eye on your house.
- You'd like to be able to check on the baby sitter and make sure everything is OK while you are at work.
- You'd like to know what your dog does in the back yard all day.
- You want to let the grandparents watch the new baby during nap time.
If there is something that you would like to monitor remotely, a Webcam makes it easy.
In this article, we will look at the steps you can take to put up your own simple Web camera.