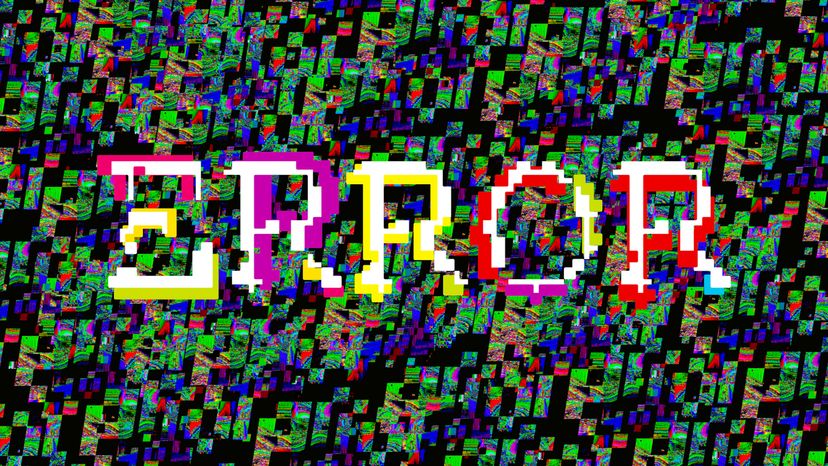Updating your driver is the most direct approach to resolving these frustrating printer error messages. There are two ways to do this:
Automatically Through Windows Update
Windows can search for and install the correct driver version for your printer. Access your system's update settings and check for any updates. Once it's set up, Windows update will download and install recommended updates for your printer automatically. Here's what how to set it up:
- Press Start in the bottom left corner of your screen. A popup menu will appear.
- Type Update in the search bar, and a list of results will appear. Depending on your version of Windows, you may have to select "all programs" from the first popup menu. Click Windows update and in the left pane, click "check for updates." Depending on your version of Windows, you may have to select "select the updates you want to install" page. You'll then click "install updates" on the Windows update page. Similarly, you may have to select "view available updates" and then click install for the driver you wish to install.
- Provide a password or confirmation if you're prompted to do so. This will show that you're authorized to make this type of change. When the process is complete, a box will pop up, saying that the printer driver has been installed correctly.
Manually Through the Manufacturer's Website
In some situations, you may need to look for the printer driver manually. Fortunately, that's fairly easy too. Simply visit the printer manufacturer's website, find the support or download section, locate your printer model, and download the latest drivers. Ensure you choose the driver compatible with your operating system version.