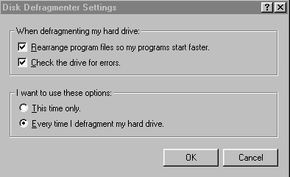Modern computers have impressive processing speeds, but over time, even the fastest machines begin to slow down somewhat. If your desktop or laptop's performance is declining, even during light browsing, it could be time for a defragmentation (defrag for short).
If that phrase gives you pause, don't worry: You're about to learn about the defragmentation process and how to defrag a computer.
Advertisement