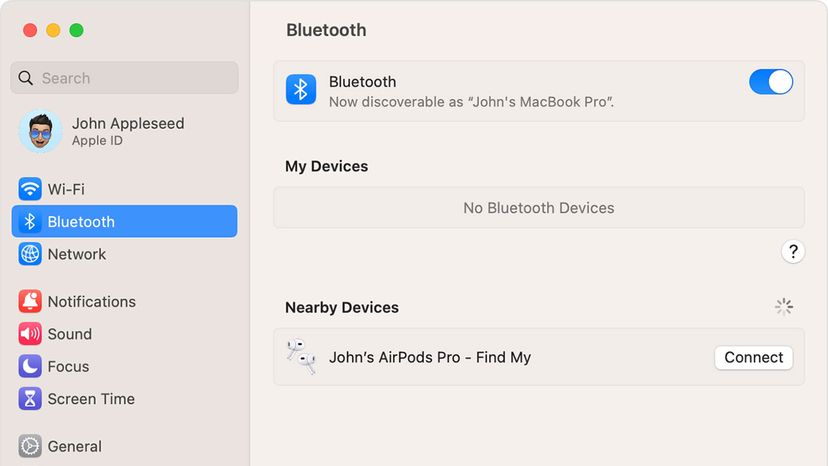All recent versions of Windows PCs support Bluetooth connectivity, and your laptop likely has a compatible antenna as well. You can use your AirPods with a PC, but the Windows operating system will recognize and handle them like any other wireless headphones or earbuds.
While you can use them for basic audio playback, listening to music and taking calls, you won't have access to Apple's additional features like Siri integration, automatic device switching and spatial audio.
How to Connect Apple AirPods to a Windows Laptop
Here's how to pair Bluetooth audio devices and connect Airpods to Windows 10 via Microsoft support:
- Make sure that your Bluetooth is turned on. Select the Windows Icon (Start) > Settings > Devices > Bluetooth & other devices, and turn on Bluetooth. Alternatively, you can likely find a shortcut to your PC's Bluetooth settings in the notification tab on the bottom right of your taskbar.
- Turn on your Bluetooth audio device and make it discoverable. To do this, place AirPods in the charging case and hold the setup button until the status light flashes white.
- On your PC, select the Windows icon (Start) > Settings > Devices > Bluetooth & other devices > Add Bluetooth or other device > Bluetooth.
- Choose your AirPods from the list of available devices and follow any additional instructions if they appear, then select Done.
- Your AirPods and PC will usually connect automatically whenever they are in range of each other and have Bluetooth turned on.
On the newer Windows 11, this process varies slightly:
- Turn on your Bluetooth device and make it discoverable. For AirPods, place them in the charging case and press and hold the setup button until the status light flashes white.
- On your PC, click the Network, Sound or Battery icons next to the time and date on the right side of your taskbar. In the quick settings menu, select Bluetooth to open the Bluetooth settings. Alternatively, you can access this by selecting the Windows icon (Start) > Settings > Devices > Bluetooth & other devices.
- In the Bluetooth quick settings, select Manage Bluetooth devices. Under "Not Paired," select your AirPods or other Bluetooth device from the list of available devices. Follow any additional on-screen instructions to complete the pairing process.