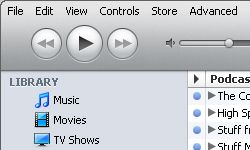You can add songs to your iTunes from many sources, including CDs, a music folder on your computer, or even another Mac computer on the network.
Here's how to copy songs from a CD to iTunes:
Advertisement
- Open the iTunes application.
- Insert the CD in the drive. ITunes will retrieve song information from the CD, if you're connected to the Internet. In any case, a message box will open asking if you want to import the CD.
- Click Yes to import all of the songs. Click No if you only want to import some of the songs. If you clicked No, clear the check boxes for the songs you don't want.
- Click Import CD.
- Wait while iTunes imports each song (a progress bar appears at the bottom of the screen) [source: Apple Support].
Here's how to copy songs from a music folder on your computer to iTunes:
- Open the iTunes application.
- Select File from the toolbar. A drop down menu will appear.
- Choose Add to Library (Mac), or either Add File to Library or Add Folder to Library (Windows)
- Navigate to the appropriate folder. Select the entire folder or the files you'd like to add to the iTunes library [source: Apple Support].
Here's how to copy songs from one Mac to another on the same network using iTunes 9:
- Choose Sharing from the System Preferences menu of the target Mac.
- Select File Sharing.
- Open a Finder window on the source Mac.
- Select the target Mac from the Shared section of the sidebar.
- Click the Connect As button.
- Log in using the target Mac's user name and password.
- Navigate to the source Mac's ~/Music/iTunes/iTunes Media/Automatically Add To iTunes folder.
- Select the Automatically Add To iTunes folder.
- Press Command-L to create an alias.
- Rename the alias folder and drag it from the Finder window. Drop the folder in its new location.
- Drag and drop songs onto the source's alias folder to copy them into the Automatically Add To iTunes folder on the target. Note: The first time you drop songs while the target Mac is not connected to the source Mac, you must log in. If you add the password to the Keychain, subsequent logins are automatic [source: Mac|Life]. //]]]]> ]]>
Advertisement