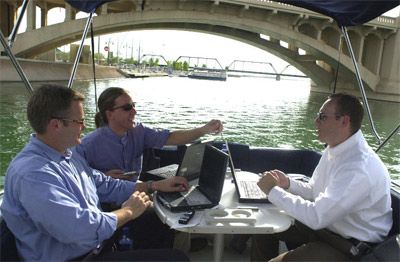Once connected, you can browse the internet, stream videos, download files, and more. Remember, the strength and speed of your Wi Fi connection depend on the distance from the router, obstacles in between, and the bandwidth provided by local internet service providers.
Setting up wireless networks, and connecting your PC, laptop, or Mac is usually a simple task. By following tese steps, you should be able to connect to the internet via WiFi in just a few minutes. If you encounter any problems, consult troubleshooting tips or contact your ISP for further assistance.