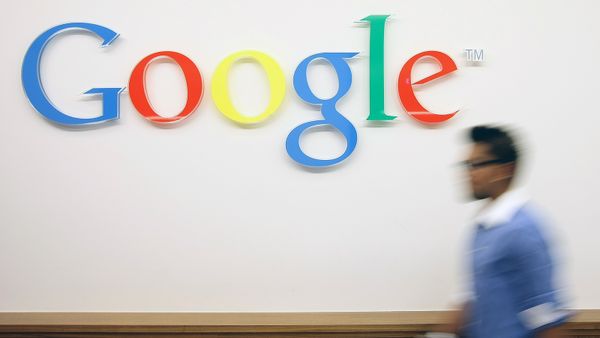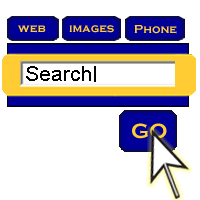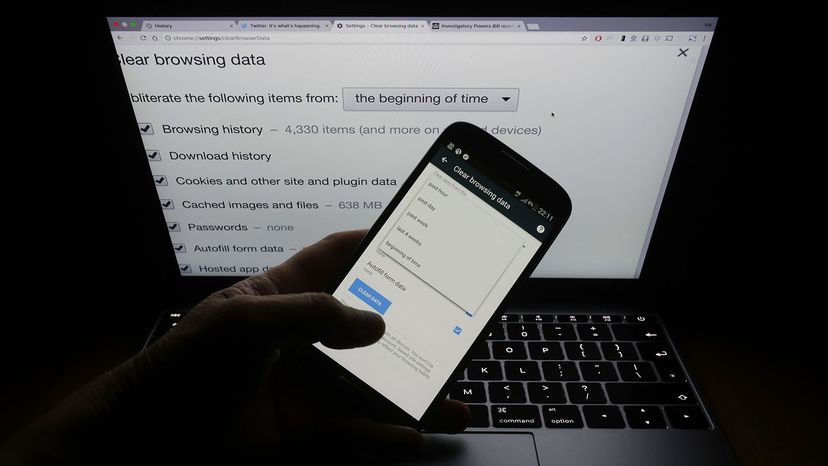
Key Takeaways
- Manage your web browser history to protect your privacy and prevent others from seeing your searches
- Steps to view and delete history vary by browser, such as Chrome, Firefox and Safari
- Clear search activity from Google Maps, YouTube and other Google products by following specific instructions for each device
Your web browser history is a peek into your inner world, motivations and behaviors. And as such, you might not want your Google digital diary shouting its contents to anyone who peeks over your shoulder at just the wrong moment.
You can manage this sensitive history no matter which browser you use, from Chrome, to Firefox, to Apple's Safari, but the steps are all a little different. And keep in mind that if you have multiple devices — and more than one browser on each device — that you may have to repeat some of these processes so that your main squeeze doesn't know that you've been, for example, searching for an engagement ring online.
Advertisement
Here's how to view and delete your history in various browsers. We'll start with Chrome, which is made by Google. Google is now such a ubiquitous and powerful search engine that the company's products, such as its Chrome browser, log your previous searches by syncing them between your various devices (laptop, tablet smartphone). However, once you delete your history in one device, it will remove it from all devices. These steps will remove searches using other search engines as well.