
There's nothing more infuriating for a Mac user than seeing the infamous spinning wheel of death when you're right in the middle of an important work assignment. In that situation, you have a few options when an app on your Mac stops responding, the easiest being a full-on force quit.
Here's how to tackle quitting out of an unresponsive app while using a Mac operating system (masOS).
Advertisement
- Try a normal quit. Before you escalate things and attempt to force quit, try to close the lagging Mac app normally. Choose Quit from the app's menu or hit Command (⌘)-Q.
- Right-click on the app. Let's say Spotify is giving you a hard time. Right-click (Ctrl-Click) on the app in your toolbar. Press and hold the Option key and you'll see the Quit selection. Look through the list of options and select Force Quit.
- Try the Activity Monitor. If the last few steps haven't solved your problem, you can open the Activity Monitor. To find the Activity Monitor, click on the Spotlight icon (it's the magnifying glass icon on the top right of your screen) and type "Activity Monitor." You'll then be taken to a task manager window where you isolate the unresponsive app and click the Stop Sign button to quit. Your Mac will verify that you really want to quit the process before exiting it.
- It's time for Force Quit. Press "Option, Command, and Esc (Escape)" at the same time or choose Force Quit from the Apple menu. You can find the Apple icon in the upper-left corner of your screen.
- Terminal. Go to your Applications folder, scroll down to Utilities, and launch Terminal. Terminal displays your CPU and RAM usage diagnostics. Type the word "Top" and press Return. Find the unresponsive app from the Command column, copy the PID (located in the leftmost column) by highlighting and typing "Cmd + C." Open a new window in Terminal, type "Kill," hit the spacebar, and type "Cmd + C." A message along the lines of "Kill 93142" should pop up. Hit the Return key. If you look at the app in the toolbar at the bottom of your screen, it should no longer have a dot underneath it, signifying you've successfully exited.
- Force Quit Applications. You should see the Force Quit Applications screen pop up with every app you're using listed within the menu. Find the app that's not responding (it'll say "Not Responding" to the right of the name), click on it and hit Force Quit. If the Finder itself isn't responding, you can force a Force Quit on it, too.
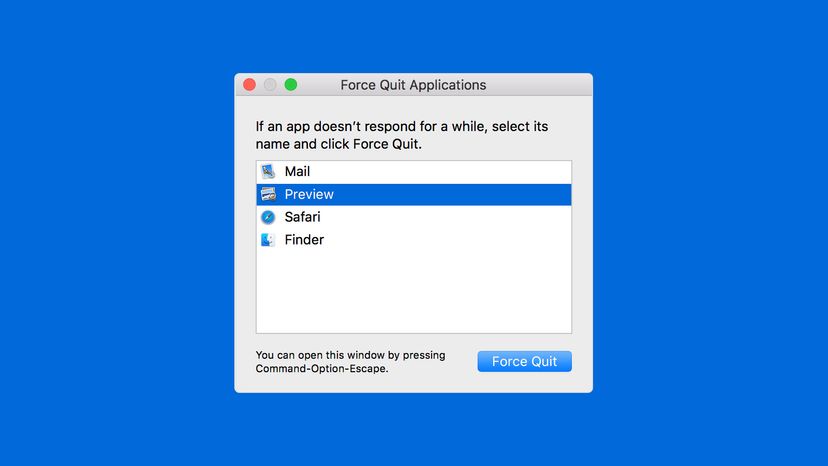
Screenshot by HowStuffWorks
If all else fails, you can always shut down your computer entirely, although you may lose some or all of what you've been working on.
Advertisement

