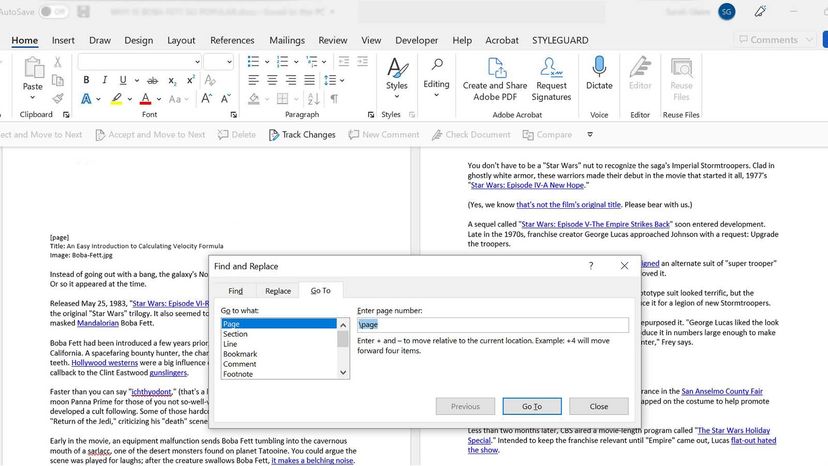Word includes a non-deletable end paragraph to maintain the document's structure and formatting. Think of it as Word's way of ensuring everything stays in line, like a diligent librarian who won't let any pages go astray.
However, this end paragraph sometimes gets pushed to a new, blank page at the end of a document. To delete this unwanted blank page, you need to make the end-paragraph fit onto the preceding page by following these steps:
- Press Ctrl+Shift+8 (⌘+8 on a Mac) to show the page paragraph marks first.
- Next, select the paragraph mark of the page you want to delete.
- Inside the font size box, type 01, and then press Enter (Return on a Mac).
- Now, the blank page should be gone. Now press Ctrl+Shift+8 (⌘+8 on a Mac) to hide your paragraph marks.