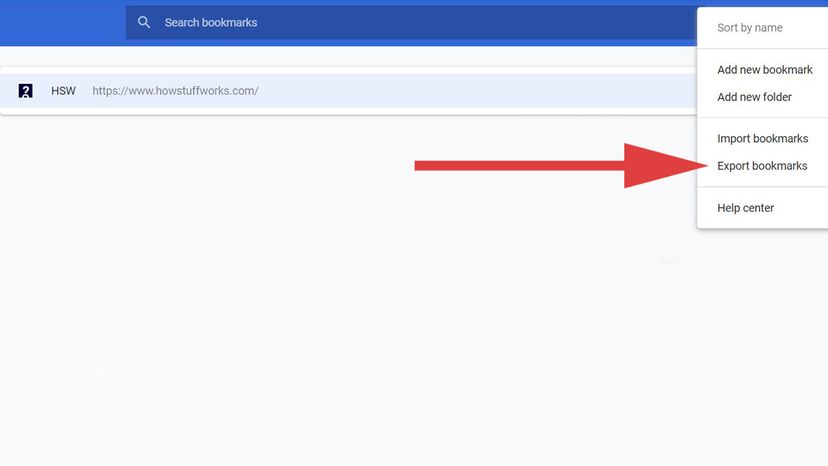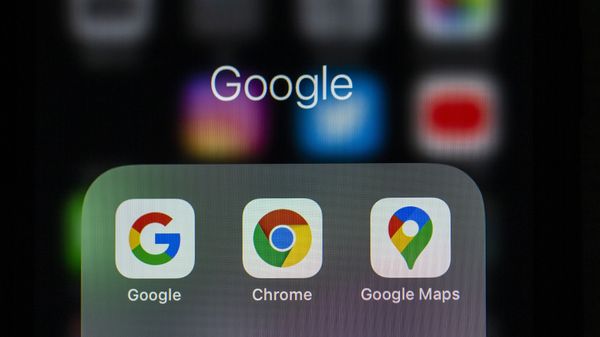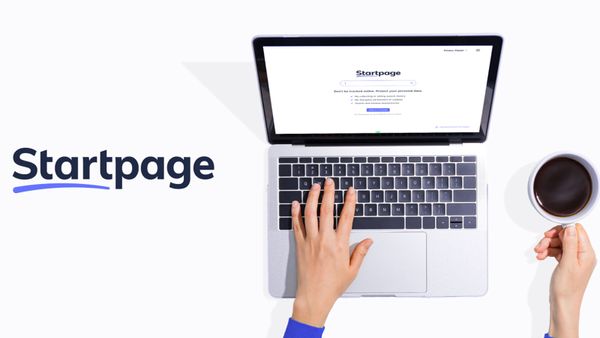Oh, how we love our internet browser bookmarks. Whether you use this nifty tool to save your settings or as a shortcut to get to your favorite articles, videos and food sites, your bookmarks bar is vital to your daily website use.
But to make sure you don't lose all of your favorite bookmarks when you update your computer, you'll want to make sure you know how to export bookmarks from Chrome, one of the most popular web browsers. A few simple steps will save all of them when you either update to a new computer or when you restore your browser settings in Chrome.
Advertisement
Luckily, Google Chrome makes it pretty easy to export your bookmarks.