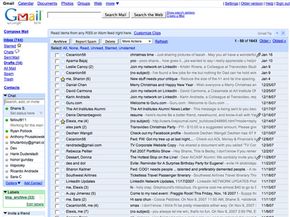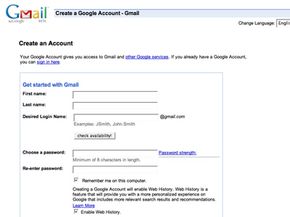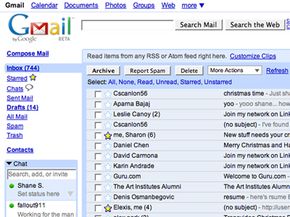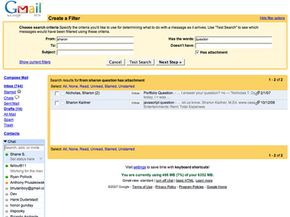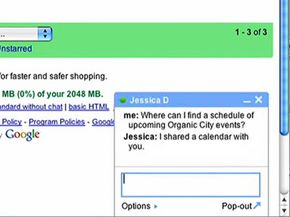Gmail basics start with learning to use e-mail -- in other words, sending a message or receiving a message. After that, you'll want to send e-mail attachments, archive messages and use Google search to find information in e-mails.
Sending a Message
To send a message, click "Compose Mail" at the top left. Then type the receiver's address after "To." If you've added addresses to your contact list, you can type the first letter or two of the name for auto-complete, which lets you pick the name you want.
Click on "Add Cc" to add addresses for people whose responses are welcome but not required. Click on "Bcc" to add recipients whose names and addresses will be hidden.
Next, enter your topic after "Subject," and type your message in the large box. Using the symbols above the box, you can change the formatting, font and color of the text. You can also check spelling, add links and attach files. (You'll learn more about attachments later on this page.)
Gmail automatically saves your message in draft every few minutes while you're writing. When your message is complete, click "Send." A confirmation above the window will show your message was sent. If you don't want to save the draft message, delete it from the Draft folder.
Receiving a Message and Responding
Check the tally number next to your Inbox to see if you have new messages. Gmail checks for new messages every two minutes and updates the tally.
Gmail saves a "conversation" of each original message and all replies. When you open a message, the newest in the conversation is on top with the rest stacked below. To read all the messages in the conversation, click "Expand All."
To print a message, click the down arrow next to "Reply" and select "Print." To print the whole conversation, click "Print all."
To forward an individual message, open it and click "Forward" from below the message area. Enter recipients' addresses and add any notes to the message. Click "Send."
Using Attachments
With Gmail, attachments like documents, photos or video are easy to add and read. To attach a file to a message, click "Attach a file" under the Subject field. Find the file you want to attach, and click "Open." "Attach another file" lets you repeat the process. To remove an attached file, click "Remove."
To view an attachment, open the message, click "Download" at the message's bottom and then "Open" or "Save." To view an attachment without downloading, click "View as HTML" after you open the message. You also can open Microsoft Excel files as Google spreadsheets and Microsoft Word files as Google docs.
Message Archives
Archiving lets you move messages from the inbox to All Mail for storage. You can find information in these e-mails later by using the search tool. To archive a message, check the box next to the sender's name and click "Archive." If someone responds to a message you've archived, the whole conversation reappears in your inbox.
Gmail has plenty of features beyond the basics. Next, let's look at some of them, such as security filters, Gmail Notifier to announce new mail, and "retrieve and respond" to access messages from other e-mail services.