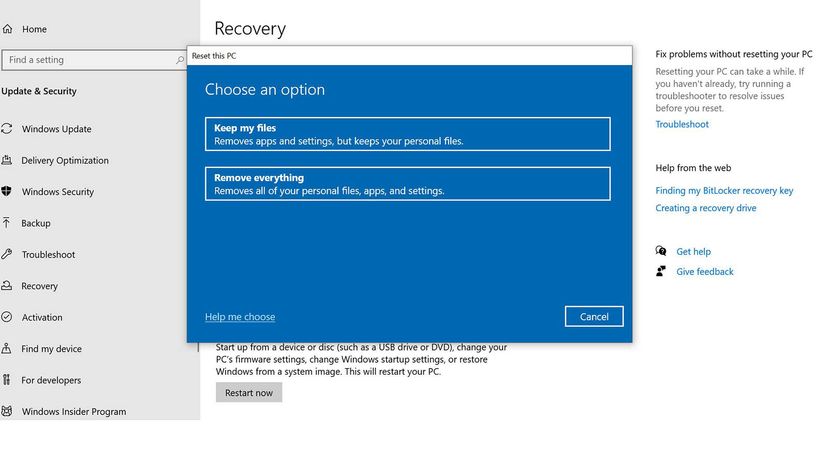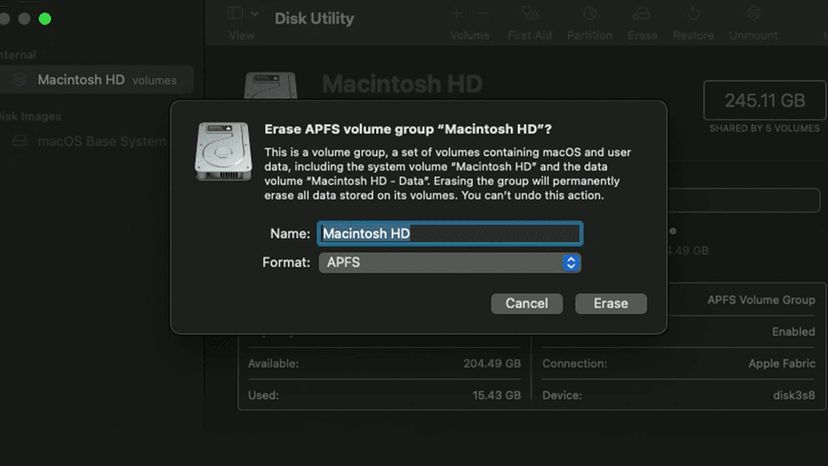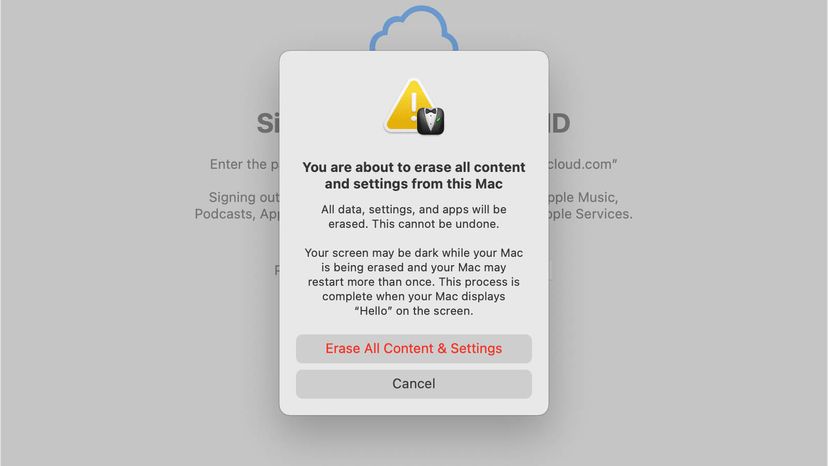When electronics meet their useful end, selling or donating them is a responsible choice. It allows someone down the line to get extra use of a finely aged device, keeps the thing out of a landfill, and it may also make you a little bit of money.
However, you need to take precautions when passing along personal computers. They contain personal information like bank statements, family photos and work documents. This data should be backed up for your safekeeping, then wiped clean from the old devices. In this guide, we will show you the complete process of how to wipe a hard drive on both Windows and Mac machines.
Advertisement
For technical reasons, simply clicking "delete" on a file or dragging it to the trash bin isn't going to cut it. This is because data on a hard drive isn't actually deleted by this command. The PC's operating system simply hides it from view, which is why files can easily be taken back out of the trash.
When the bin is emptied that digital real-estate on the hard drive or solid-state drive (SSD) will be marked as open, but the actual data will remain until another file comes along to overwrite it. For this reason, data recovery services can be used to rescue files that are accidentally deleted or corrupted, but they can also be used to obtain someone else's sensitive info. SSDs in particular are very susceptible to data recovery methods.
To prevent files from being recovered off your old computer, the drive must be wiped at the system level, and that requires some digging through settings. This wiping process not only deletes all files in the typical method, but also painstakingly overwrites every bit of data in the drive to make file recovery near-impossible. Since this deletion is permanent, the first thing you'll want to do is transfer anything worth keeping over to an external drive. Once that's taken care of, the actual wiping can begin.
This process varies depending on the computer's operating system, so we've listed the steps required for Windows 8, 10 and 11, and recent versions of MacOS. Completely erasing the device can take up to a few hours, so be sure to keep the device plugged in until the process is complete.
Advertisement