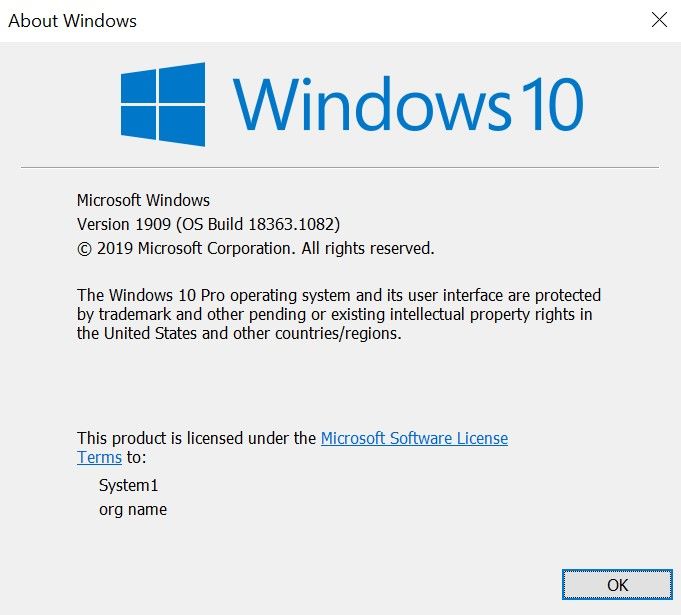If you want more details on which version of Windows your computer is running, you can look through your computer's settings. However, the pathway to this information changes with each version of Windows.
Windows 10
Follow these steps to find your version information in the settings:
- Press the Start button, which is the Windows logo found at the front end of the taskbar.
- Select the Settings gear icon in the bottom left-hand corner of the Start menu.
- Select the System option in the Settings box that appears.
- Select the About option. It should be the final option in the left-hand column.
On the About page, there is information on your Windows security, device specifications and Windows specifications. Under the Windows specifications heading, you'll find the same information found in the About Windows box, along with the date of installation. You'll also see the Device specifications heading here, which tells you your device's name, what its device and product IDs are and things like that.
Windows 8
Follow these steps to find your version information in the settings:
- If you're using a Windows PC with a touch display, swipe your finger from the right edge of the screen to the left. If your Windows PC doesn't have touch controls, move your mouse to the bottom right-hand corner of the screen.
- Select the Settings gear icon.
- Select the Change PC settings option.
- Select the PC and devices option from the left-hand column.
- Select the PC info tab from the left-hand column.
While in the PC info tab, you'll find information under two headings: PC and Windows. Under the PC heading, you'll find the same information found under Device specifications on Windows 10, minus the Device ID. Under the Windows heading, you'll find out the version of Windows the computer is running and if it has been activated.
Windows 7
Follow these steps to find your version information in the settings:
- Press the Start button, which is the Windows logo found on the left end of the taskbar.
- Type Computer in the search box.
- Right-click on the Computer icon that appears under the Programs heading.
- Select Properties from the drop-down menu.
In the Properties window, you'll find information about the Windows edition, Windows activation, system specifications, and computer name, domain and workgroup settings.
According to Apple support, you can install Windows 10 on certain Macs, with the help of the Apple program Boot Camp Assistant. Therefore, we assumed Mac users will be familiar with what version of Windows they're running, as they need to switch between macOS and Windows when they restart their machine.