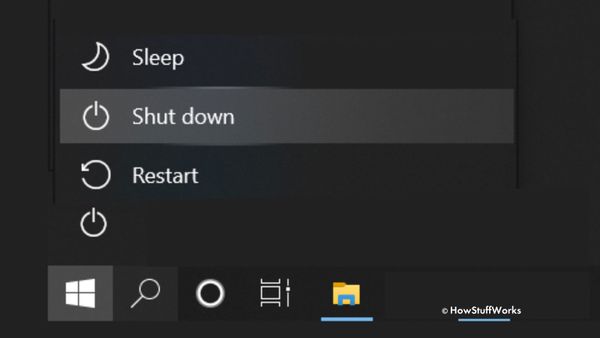Your computer is a collection of individual components, from motherboard to mouse, keyboard to speakers, and much more. On PCs running the Microsoft Windows operating system, you can monitor all those devices and their properties using a tool called Device Manager.
First unveiled in Windows 95, Device Manager is part of the famous Windows Control Panel. Once launched, Device Manager lists all your computer's components. You can enable or disable them one at a time, modify or install device drivers, and even direct Windows to disregard devices that aren't working properly. It is, in short, a central hub that lets you configure every component.
Advertisement
To launch the Device Manager, you can press the Windows + R keys to open a Run dialog box. Then type "devmgmt.msc" (without the quotation marks) and press Enter. Alternately, you can simply right-click the Windows start button on the taskbar and then click Device Manager.
You'll see a list of the hardware that's installed. Conveniently, the components are sorted by category, such as Disk Drives, Imaging Devices, Batteries, and other self-explanatory titles. Sharp-eyed readers will notice that some device drivers aren't listed; that's because they're hidden by default. To show them, from the View menu, click Show Hidden Devices, and you'll see more drivers, like low-level system drivers or third-party drivers, appear in Device Manager.
Now you know how to view Device Manager. What are you supposed to do with this information?
You can start by simply clicking through the various devices. If you see any unusual icons, these are clues to any number of problematic issues you might encounter.
If you see a gray arrow pointing down icon, it means a device has been disabled, probably by the user. It might also mean that the device is physically installed but doesn't have a working driver.
You might see a yellow triangle with an exclamation point – this means that the device isn't working properly.
If you see a question mark symbol, it means that the device doesn't have the exact (or most recent) driver. Instead, it's installed using a compatible driver.
In some situations, you may find that certain computer components are malfunctioning. Device Manager might be able to help.
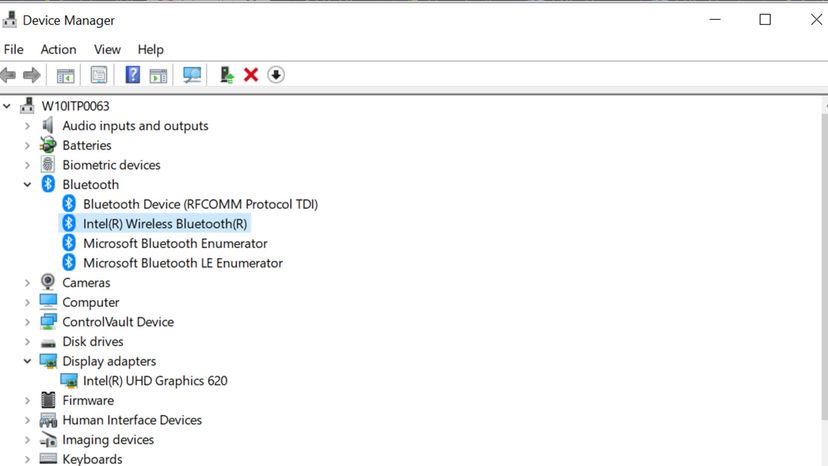
Let's say your DVD drive isn't working. In Device Manager, you'd scan the list until you find DVD/CD-ROM Drives. You click to expand the list and see that your DVD drive has a gray down arrow icon.
You know the physical drive is installed correctly, so you check the driver. Right-click the DVD drive, click Properties, and then click the Driver tab. Here, you can click Update Driver, and then Windows will offer you two options: you can choose to let Windows find the driver automatically, or you manually point Windows to the folder where you downloaded the correct driver.
Device Manager isn't a flashy feature. It's a powerful tool for controlling your computer's hardware – and tinkering with it may help you learn how to deal with problematic components in the future.
Advertisement