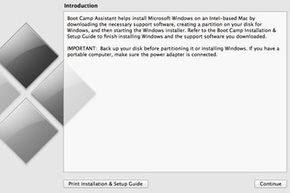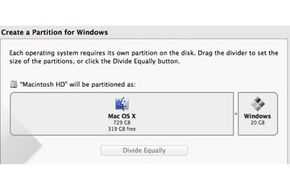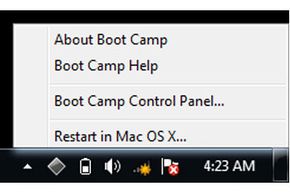Back before 2006 (which is like 100 years ago in the technology industry), there was a clear dividing line between Apple's Macintosh computers and Windows PCs. MacOS couldn't run on PCs, and Microsoft Windows couldn't run on Macs. This created a great rift between users of each system. It wasn't unusual to hear heated arguments between two users about which was the better system. A few brave souls tried to take an all-inclusive approach by trying to run both using virtualization software, but even that presented limitations. If you wanted to use the full features of both operating systems, you'd have to buy both a Mac and a PC.
But in 2006, that all changed. Because in 2006, Apple began moving away from its PowerPC processors and offered Mac hardware with Intel processors like those used in PCs. This introduced the possibility that Windows and Windows-based applications could run on Mac hardware just as they run on PCs. At the same time, Apple released Mac OS X Tiger (10.4), the first Mac OS to support running on Intel processors [source: Apple, Buchanan].
Advertisement
Boot Camp is software developed by Apple, in cooperation with Microsoft, designed to effectively run Windows on Mac hardware. By using Boot Camp, you don't have to choose whether to install either macOS or Windows. Instead, you can install both, and you can switch between them just by rebooting and selecting the other OS.
This article covers how Boot Camp works and how you can set it up on your Mac. Boot Camp has been available as part of Mac OS X since Leopard (10.5), released in 2007. The latest version of Boot Camp as of this writing, macOS 11 Big Sur, supports Windows 10. Boot Camp only works with Intel Macintoshes, which as of mid-2021 are in the process of being phased out.
Before we dive into Boot Camp, let's look at how the partitions work on your Mac's hard drive, and how the Mac knows which partition to use when you boot.