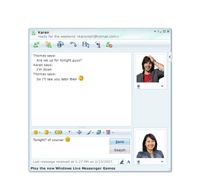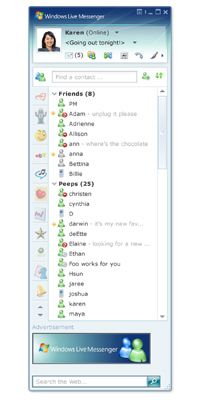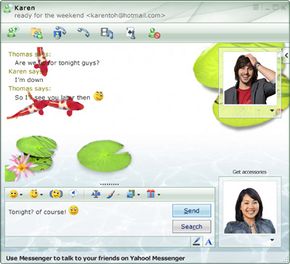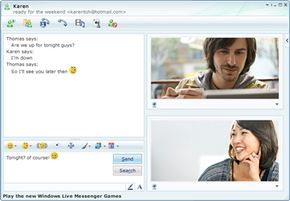Windows Live Messenger is free and easy to use, starting with a simple download. To get started, all you need to do is go to Windows Live and click on "Get Windows Live."
You'll be able to check which services you want to download, choosing Windows Messenger as well as Mail (to access multiple e-mail accounts in one place), Messenger, Photo Gallery (to share photos and videos), Writer (to publish photos, videos and rich content to your blog), Toolbar (for access from any Web page) and OneCare Family Safety (for online security). Then click "Install."
If your computer is a Mac, you'll note that you're automatically taken to the Mactopia site. That's because Windows Live Messenger services aren't available for the Mac. The Mactopia site will show you the IM services offered in Messenger for Mac, which is part of the Microsoft Office for Mac suite, and allow you to download it [source: Microsoft for Mac].
Once you have Windows Live Messenger installed, you're ready to chat. Start by adding a buddy. Click the Add a Buddy icon, add information for your Windows Messenger or Yahoo Instant Messenger contact, and click "Save." You're ready to start messaging. With the offline messaging function, you can send an IM to a contact who's offline to be received the next time he signs on. You also can select a status setting for yourself, such as "Online" or "Out to Lunch" or even appear offline to your contacts.
Once you've mastered IMing, you also can explore the other features Windows Live Messenger offers, like expanded contact functionality and folder sharing.
Contacts
Windows Live Messenger brings contact information together for up to 600 contacts. You can access all your Windows Live Messenger and e-mail contacts through your buddy list and look up information like birthdays or phone numbers in one place.
"Word wheeling" works like speed dial for your buddy list. You only have to enter the first letter or two of the contact's name to find the person to whom you want to send a message or about whom you need to find information. You can even give contacts nicknames like "Grandma" and search by nickname.
Contact cards, a feature added with Windows Live Messenger, let you know what each of your contacts is doing without even talking to them. Look for a yellow starburst called a gleam, which indicates that a contact has done something new. Then click on the person's contact icon to pull up the contact card and see what's up.
The card shows a preview of what the person has done online, such as updating a social profile. By clicking on the preview, you can get details. By clicking elsewhere on the card, you can send a text message, view the person's friends list, create a sharing folder or call the person's phone. And by flipping the card over, you can edit the information you have for that person.
Sharing Folders
You can create a folder to share items with each of your contacts. Add a file to the folder, or edit one that's already there, and it's automatically shared with you or your contact the next time you sign in. For security, the files are sent over an encrypted channel.
File size doesn't matter. You can share Word documents, spreadsheets, photos, slide presentations, videos and more. If you need to go offline while a large file is being sent, it'll start the download from where it left off when you go online again.
Microsoft offers tips and plenty more about the features of Windows Live Messenger. For tips, "how-to" diagrams and what's new, check out Windows Live Messenger.
Next, let's see how you can use Windows Live Messenger to connect with your friends and family via phone or video.