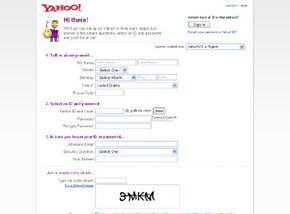Setting up a Yahoo Mail Account
Setting up a free Yahoo Mail account is easy, starting with a visit to the Yahoo Web site. Before you can sign into Yahoo Mail, though, you need to register by choosing a Yahoo ID for your e-mail account and providing the required information. Once you've done that, you're ready to complete the Yahoo Mail login and send your first e-mail. Here are some steps to getting started.
- Go to http://info.mail.yahoo.com/ and click on the "Sign up now" box.
- If you don't already have a Yahoo account, sign up for a Yahoo ID. You'll be asked for your name, gender, country, ZIP code and e-mail address.
- After that, you select an ID -- a name to use when you e-mail or send instant messages -- and a password to use when signing in. You'll also be asked to select a security question (like your pet's name) to be used for identification if you forget your password. Click acceptance of the service terms and privacy policy, and your account will be set up.
- Now, you're ready to sign in. Go to http://mail.yahoo.com from most browsers to connect to the sign-in screen page. Just enter your Yahoo ID name and password, hit the "Sign In" button, and you'll be signed in at your mail home page.
- Below the "Sign In" area is a box you can click to remain signed in for two weeks. This reduces the number of times you need to sign in, but for security purposes, don't check this if you're working on a shared computer.
- Forgot your ID or password? If so, click on the statement below the "Sign In" button. After you answer some questions to verify your identity, you'll be sent your ID by e-mail or given the option of selecting a new password.
- To sign out when you're done, just click on the words "sign out" near the upper right of the screen page.
Getting to Know the Home Page
Advertisement
Before you send your first e-mail, let's look around the Mail home page for Yahoo Mail. (This is the version that rolled out in August 2007. The older version, now called Mail Classic, had a slightly different setup and fewer features.)
You'll see two boxes on the left side of the home page. The smaller, top box has a "Check Mail" button (to see your new mail), a "New" button with drop-down menus (to compose and send e-mails and text messages, and to chat with friends) and "Search Mail" (to hunt through folders for messages or specific text in them).
The bigger, lower box contains various icons that let you access mail folders, your contacts, a personal calendar and a notepad, as well as add and view RSS feeds (to see the latest content from blogs, online news sources and other Web sites you visit regularly) [source: What is RSS?].
At the top and middle of the page near your Yahoo ID, you can select your status for instant messaging with Yahoo Messenger, switch to Mail Classic, view or change your account settings at the Member Center, or sign out.
The strip below that shows the number of your new, unread e-mails and your local weather. Below that is a panel with updated news and other information, and events from your calendar appear at the bottom of the page. Above the weather at the far right, you'll find drop-down menus to access mobile mail, mail options and help.
Next, let's see how you can send and receive e-mails.