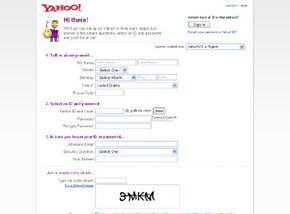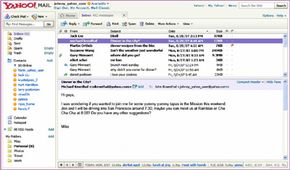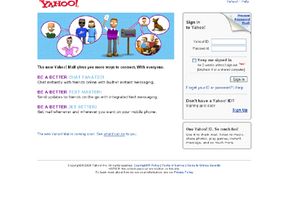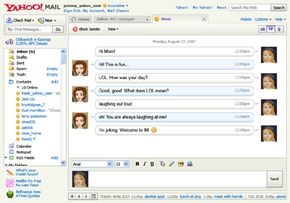Convenient tools for Yahoo Mail like keyboard shortcuts can save time and make this e-mail system easier to use. Yahoo Contacts update contact information quickly, and spam screening and mail filters help with security. Other Yahoo Mail tools let you add a personalized signature to messages or send a vacation response when you're away.
Keyboard Shortcuts
With keyboard shortcuts, you can do what you want more quickly. To create a new message, for instance, press the "n" key. To print, press "p." For a list of keyboard shortcuts, go to Yahoo Help.
Yahoo Contacts
Yahoo Contacts work like an address book https://cms.howstuffworks.com/images/skins/hsw/button_savechanges.png Save Changeswith more functions. You can store all of your contact information about people and companies -- and access it anywhere via the Web or print it out. You can also access that information to send single or group e-mails or to add to contacts from e-mails.
To add contacts and their information, click on "Add" next to the Contacts icon. Enter the information, and click "Save." To add information later, click twice on the contact's name or click "Edit." Once you've added a name, you can use Address AutoComplete in sending messages. When you're composing a message, type just the first couple of letters of the person's name after "To:" to access possible names. Click the one you want, and the correct address will be filled in.
To add a contact from e-mail, click "Add Contact" next to the sender's name in an open e-mail message. A window will show the person's name and e-mail address. Add whatever information you want, click "Save" and the person is added to your contacts.
Spam and Security
Yahoo Mail defines spam as any message sent to more than one person who didn't specifically request it. Usually spam advertises unwanted goods or services. Yahoo Mail automatically places questionable incoming e-mails in your Spam folder. Some of these may be legitimate but not from a recognized contact. You can review the folder to make sure none of the e-mails are ones you want. If they are, you can move them to your Inbox or other folders. If they're not, you can delete them or wait for them to be deleted automatically.
You also can use mail filters to block images or specific addresses. To do either, go to "Options," then "Mail Options" and then the Spam option. You can choose to show images except in the Spam folder, show only those from contacts and certified senders, or block all images. You can block an individual address or all from a specific domain.
Personalized Signature and Vacation Response
Mail options let you personalize your messages. With this option, you can create a signature with a saying or contact information to appear at the bottom of each message you send. You also can send a vacation response automatically to anyone who e-mails you while you're away.
For either option, start by clicking "Options" at the upper right of the home page and then selecting "Mail Options." You'll see a menu to the left.
- Click on "Signature" to open a space where you can write your signature for outgoing messages. Type it in, and click "Save Changes."
- Click on "Vacation Response" for auto-response while you're gone. Check "Enable auto-response," and select the start and stop dates for the service. Type your message in the box, and click "Save Changes."
Innovations for Yahoo Mail go beyond e-mailing to add chat, text messaging and mobile access. Go to the next page to learn more about these options.