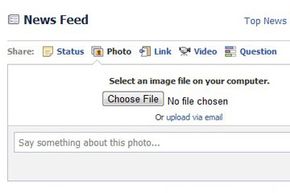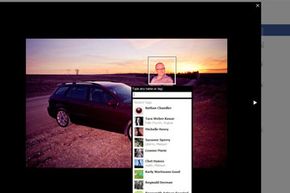In an alternate universe, perhaps there's a version of Facebook without faces -- and that strange variant is probably the most boring Web site ever. The photos that let you share the faces of your friends and family are a key reason that Facebook is exceedingly popular. Now you just need to understand the best ways to share your photos.
As with all things on the Web, there are multiple ways to accomplish Facebook-related tasks. That includes the various methods you might employ in uploading and editing pictures destined for Facebook fame.
Advertisement
But before we get to the specifics, here are some critical reminders for anyone taking their first plunge into Facebook photo fun. For one, don't even think about uploading images that you wouldn't share with every one of your friends and family.
So keep those pictures of your naked, drunken self to … well, yourself. Because once that picture is online, you should always assume that it could appear anywhere else on the Web -- maybe even on your grandmother's computer screen. Don't assume that privacy controls of any kind will protect your pictures or your reputation.
With that caveat out of the way, it's simple to share pictures on Facebook. After you log in to your account, you'll see your "news feed," which is a chronological list of updates, photos and links that your Facebook friends have posted.
If you simply want to post a picture to your "wall" so that it appears in your friends' "news feed," click "photo," which is at the top of the page next to "share." You'll see three self-explanatory options: "upload a photo from your drive," "take a photo with a webcam" and "create an album with many photos."
With the first two options, you can immediately share a single image on your "wall." Using the third option, you can upload as many photos as you want, but this process takes a bit more time and you'll have different options for sharing these images.
You'll find out more about each of these tools in a moment. Keep reading, and you'll discover easy ways to edit and upload images to this ubiquitous social networking site.
Advertisement