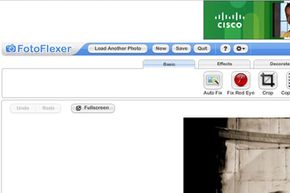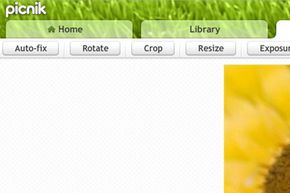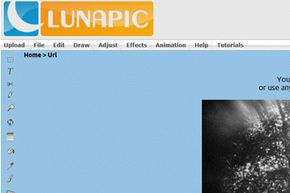Photos are what make Facebook fun. Without images, you'd see nothing but a news feed full of text, and nobody logs on to Facebook looking to read a novel -- not that we have anything against your aunt Eve's daily potato garden updates.
And although throwing a few random images onto Facebook might make the experience slightly more interesting for your many friends, it's not hard to take your image collection to a more scintillating level. All you have to do is invest a bit of time in picture editing.
Advertisement
There are three kinds of picture editing to think about when you're considering photos for Facebook. One is editing as a selection process, the second involves manipulating image characteristics using design software and the third is all about arranging your images to best suit your Facebook audience.
We'll start with item one -- selecting the right kinds of images. This rule is easy. Don't upload any pictures you wouldn't want the whole world to see. Be thoughtful and kind with the images you share, and don't humiliate yourself or any of your friends; otherwise, you might lose some of them. And don't bore them by uploading thousands of pointless images of your bellybutton lint. Your friends and family will thank you for your restraint.
When it comes to editing the images themselves, you have many options from which to choose. You won't need to spend a lot of money on expensive photo-editing software. In fact, many powerful tools are totally free (as you'll discover on the following page).
Finally, after you've created albums on your Facebook page, the site provides tools for you to catalog and arrange pictures in a way that makes sense to you and to your friends. As a result, everyone will be able to find specific pictures faster.
Keep reading, and you'll find out how to turn your fun images into masterpieces worth sharing with your whole Facebook world.
Advertisement