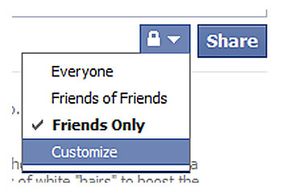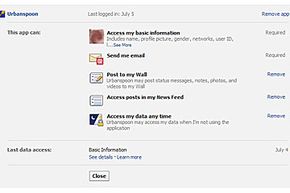Privacy is one of the biggest challenges on social networking Web sites. Besides putting users at risk, the company behind a site jeopardizes its reputation if it doesn't make privacy a priority. Social network giant Facebook knows that hazard well. Since its launch, Facebook has been a target for criticism regarding its open approach to user privacy, especially its decision to share rather than hide your personal information by default.
Fortunately, Facebook has provided privacy settings to keep your personal information safe. Before we dive in to those settings, let's take a look at some privacy vulnerabilities you need to be aware of as a Facebook user. This is an important checklist to keep in mind when you choose how to share your personal information:
Advertisement
- By default, your status, photos, posts and bio can be viewed by everyone. If you never change your settings, this information is completely public. If there's anything you plan on posting that you want to restrict to certain users, you'll need to use some of the privacy settings described in this article.
- Your contact information defaults to "friends only." If you rely on this default setting, be sure you know you can trust someone with that info before you connect to that person on Facebook. Later in this article, we'll talk about how to restrict this information to a subset of Friends instead of all Friends.
- "Friends of friends" aren't in your control. If you choose the "friends of friends" level of security for certain content, consider whether you want to trust that content with people who aren't mutual friends.
- You can't take it back once it's out there. If any content you post is public, someone else could copy and post it elsewhere without your knowledge. In addition, search engines could cache that content and display it in search results for a period of time. As a result, if you hide content after it has been open to the public, it could still be floating around the Internet long after you conceal it.
- Allowing third party applications access to your information is your responsibility. When you connect to an app or link to another Web site, you grant that entity access to your information, and Facebook warns you that the risk is yours. Research the app through reliable sources, and decide if you trust the people behind the app before permitting access to your personal information.
- Occasionally, Facebook changes its privacy policy. Keep an eye out for these changes and adjust your privacy settings if necessary. Facebook should notify you by e-mail when these important changes occur.
Now that you know a few of Facebook's potential privacy threats, let's look at how to keep those threats under control. We'll do this with a tour through your privacy settings (Account > Privacy Settings). Let's start with the big section in the middle: "sharing on Facebook."
Advertisement