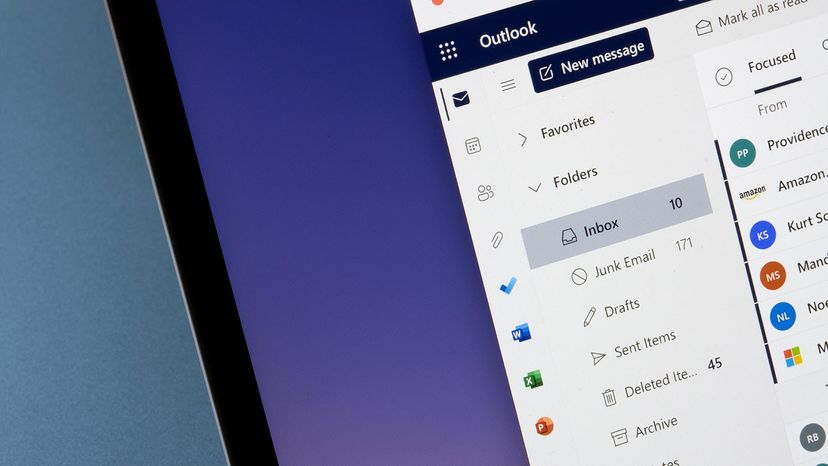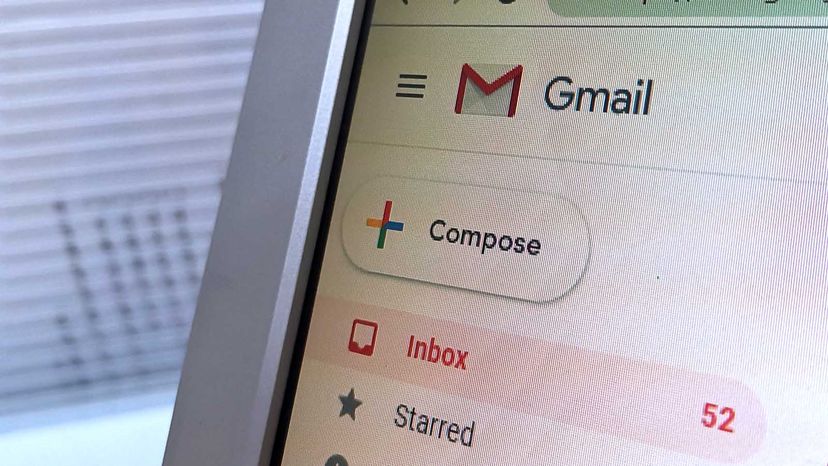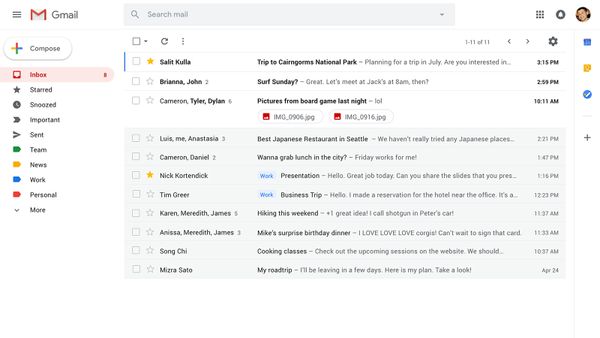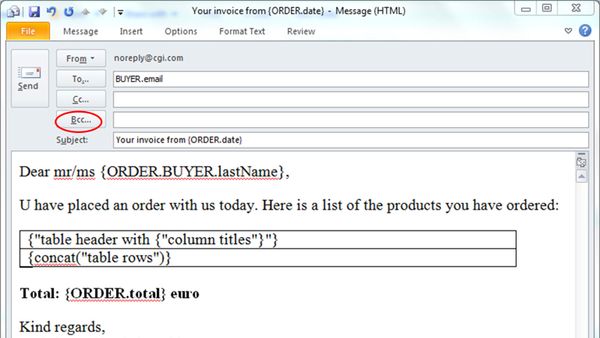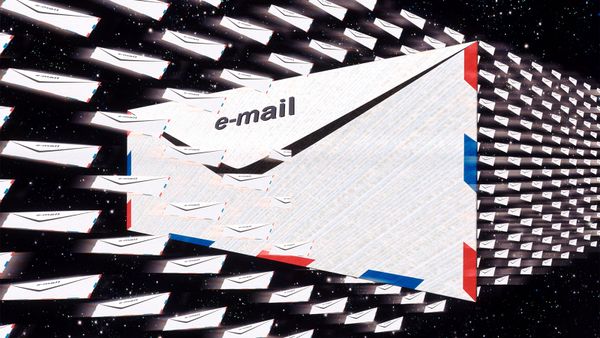According to Microsoft support, the Outlook recall feature is open to users who have a Microsoft Exchange email address. Your workplace or internet service provider may supply you with this email address. Or you may have one as a subscriber of Microsoft Office 365.
Assuming the feature is available to you, here are the steps to utilize it on Classic Outlook, New Outlook, Outlook web access and Outlook.com.
Classic Outlook
- Choose the Sent Items folder, which you can find on the folder pane on the left side.
- Double-click to open the message you want to recall.
- For those with Classic Ribbon, follow the following steps from the Message tab: select Actions > Recall This Message. For Simplified Ribbon, start on the Message tab and then select More commands > Point to Actions > Recall This Message.
- Choose between Delete unread copies of this message or Delete unread copies and replace with a new message, and then click OK. You can also ask to receive a message alerting you to whether the email recall succeeds or not.
- If you're resending a message, write a new message and then click Send.
New Outlook
- Go to Sent Items folder and double-click the message you want to recall so it opens in a new window.
- Look for the Recall Message button in the ribbon and then click OK to confirm.
- You will receive a Message Recall Report that tells you if the action was successful.
Outlook on the Web (Work or School Account)
- In the left pane, select Sent Items and double-click the email so it opens in a new window.
- Select Recall Message and confirm.
- A Message Recall Report will appear in your inbox telling you whether the email failed or is successful or pending.
Outlook on the Web (Personal Account)
This feature is not available for personal accounts ending in @live.com, @hotmail.com, @outlook.com or @msn.com. Instead, you can delay sending messages for up to 10 seconds. Turn on that feature by:
- Clicking Settings > Mail > Compose and reply.
- Go to Undo send and choose how long you want to delay the email.
- Click Save.
If you attempt a recall an email that a recipient — even if it's the wrong person — has already read, they will get a second message informing them of recall. And they will still have the original email, too.
If you only edit your first email, both the amended version and the original remain in the recipient's inbox.