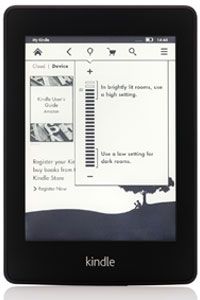User Interface and Features
Aside from the obvious hardware similarities, there are lots of common features across all Kindles as of spring 2013. They include access to Amazon's Whispernet service for downloading content wirelessly, eliminating the need to download content via a computer. Whispersync allows the Kindle to sync to your last read page across multiple devices (say, if you have a physical Kindle as well as the Kindle apps on your computer and smartphone). From Kindles, you can even surf the Web, albeit slowly, on a limited-function "experimental" Web browser.
But a few features differentiate the Kindle Paperwhite from its predecessors. One is the slick graphical interface that shows your books, and potential purchases, as book cover icons rather than text-based lists of items.Since the only ways to interface with the new device are the power button and the touch screen, you navigate the Paperwhite via screen icons, and touch various parts of the screen to make selections and switch pages.
Advertisement
While within a book or periodical, touching the top of the screen brings up the toolbar icons, touching a thin strip on the left takes you back a page, and touching anywhere to the right of that strip (the majority of the screen) takes you forward a page. You can also swipe across the screen right to left to page forward, and left to right to page back, if you prefer. In any situation where you need to type, say to do a search, a virtual keyboard pops up.
The toolbar includes the following virtual buttons:
Home (a house icon) -- As the name implies, this takes you back to your home screen, which on the Paperwhite displays your library as a series of book icons. There is also a row of featured Kindle Singles (smaller book icons) below that for possible purchase, along with a banner ad below the Singles. You can opt out of seeing the banner ads at any time for a $20 payment to Amazon.
Back (a left-facing arrow) -- This button takes you back a page.
Screen brightness (a light bulb) -- The screen brightness button allows you to adjust brightness from the settings of one to 24.
Kindle Store (a shopping cart) -- Touch this icon to purchase books, provided you are connected to a network via either WiFi or 3G.
Search (a magnifying glass) -- Select from various sources, including your current book (if you are within a book), the Kindle Store, a dictionary and Wikipedia. The search function also brings up a virtual keyboard for text entry.
Menu (three horizontal lines) -- Menu brings up a relevant menu based on what you are doing at the time you hit the button (whether reading a book, on the home screen or elsewhere). It allows you to do things like change settings and surf the experimental Web browser.
If you tap the top of the screen within a book, there is a secondary toolbar that comes up underneath the main toolbar. This includes the following icons:
- Aa, which stands for text and allows you to adjust font size and type, line spacing and margins.
- Go To, which lets you jump to various location choices such as specific pages or chapters, depending upon the content's choices.
- X-Ray, which opens the X-Ray feature, if available for your content, described below.
- Share, which allows you to post messages to social networks. A share feature also comes up when you select text in a book.
Both toolbars have slightly different choices for periodicals, including icons to display highlights, to show hierarchical lists of sections and articles and to save an article to a My Clippings file, where clipped articles, notes, bookmarks and highlights reside. Go To, X-Ray and Share are omitted for from the periodicals toolbar.
Other new features:
- You can translate selected words into other languages via Bing Translator.
- The Time to Read feature learns your reading habits and can give you an estimate of how much time it will take you to read a chapter or the book.
- The X-Ray feature allows you to view a graphical representation of all the passages related to certain characters, places or topics that occur across a page, a chapter or the entire book, and lets you look up information about these items. This feature is not available in all Kindle books.