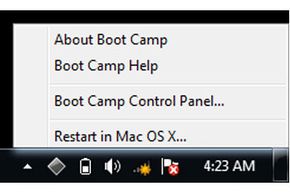Boot Camp Setup: Installing Windows
Once Boot Camp Assistant finishes its installation, your Mac will reboot to the Windows installer. If you are asked, select the partition named "BOOTCAMP" when asked where to install Windows. The installer will probably take care of this for you, and will format the partition automatically.
Finish installing and configuring Windows as you would on a PC. During the reboot step of the install, the Mac should reboot directly back to the Windows partition. Later, we'll look at how to toggle between the Windows and macOS partitions.
Advertisement
After this the Mac will reboot again, this time displaying a "Welcome to the Boot Camp Installer" screen. Follow the on-screen directions to continue installing Boot Camp and the drivers your Mac needs to run Windows properly, such as the speakers, microphone and webcam.
After you've installed the Apple software, you'll notice a Boot Camp icon in the Windows System Tray. Don't try to remove this, as it provides one of your two options for switching between partitions. Let's see how that works next.