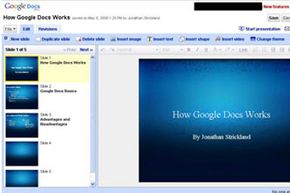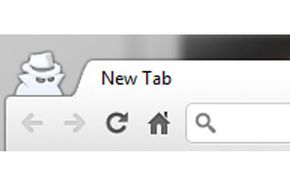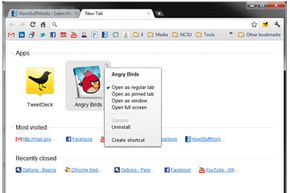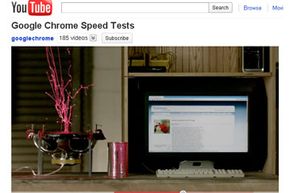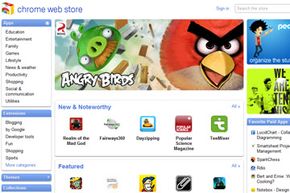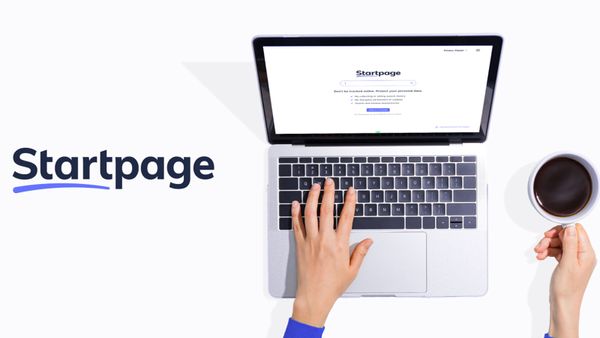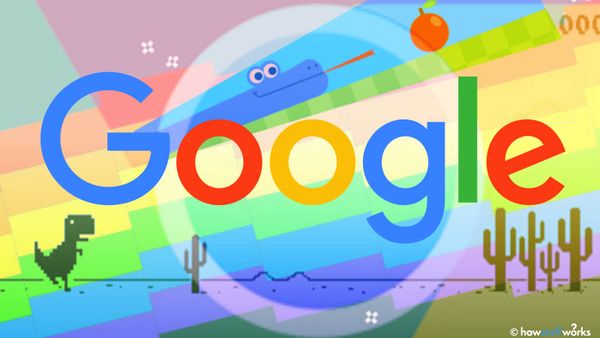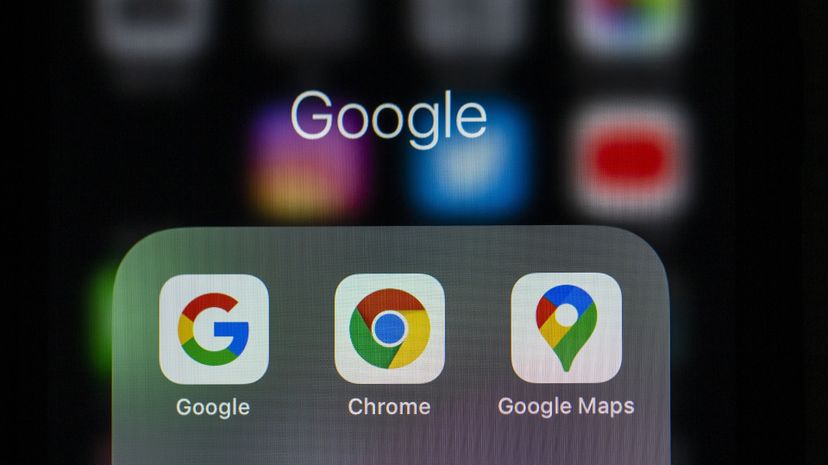
In the browser game, software developers have constantly updated their products to include all the latest and greatest additions in the name of staying competitive. Like the addition of chrome dark mode and now everyone's following and offering their own version. Brand loyalty and trust have also been influential in keeping Microsoft's Internet Explorer in the top two most popular browsers even while Mozilla's Firefox rose to popularity in the early 2000s. But Google is taking a different approach. Will it pay off?
In September 2008, Google began capitalizing on the brand it built in its first decade of business by releasing its own Web browser. Sharing the name of Google's Chrome operating system, the Chrome Browser is currently available for Windows XP, Vista and 7, Mac OS X, and Linux (both Gnome and KDE desktops). At the same time it released its first browser, Google launched the open source project Chromium to encourage community contributions that could enhance Chrome over time [sources: Goodger, Google, Kegal and Martin].
Advertisement
Statistics show interesting trends in Web browser use since Google released its first Google Chrome Browser [source: W3Schools]:
- Though Firefox is the most popular browser today, the number of Firefox users has remained somewhat steady (varying between 42 and 47 percent) since 2008.
- The number of Internet Explorer users has decreased steadily since 2008, dropping from over 50 percent down to 24.9 percent.
- The number of Chrome users has increased steadily since 2008, reaching 25.9 percent to take the number two spot in May 2011.
These numbers suggest the possibility that Firefox holds No. 1 because half of Internet Explorer's users have migrated to Chrome. Was it a brand loyalty shift from Microsoft to Google? Firefox users are a fiercely loyal bunch, too, but only time will tell whether Google will eventually convince them to make the switch.
Google is quick to assure users that aside from sporting the Google brand, Chrome boasts a simple, fast and secure browsing experience. The browser is a standalone piece representing the larger Google Chrome OS project. Chrome OS is, in a sense, replacing your computer's entire operating system with just a Web browser. So, instead of using applications outside your browser, the browser becomes the portal to all your applications, both locally and on the Internet. For more on this OS side of Chrome, see our article How the Google Chrome OS Works.
This article covers some of the Chrome browser's advantages and challenges, and it takes a brief look at both the simple interface and the wealth of extensions and apps. Let's start by turning back the clock to the birth of Chrome and looking at its journey to distinction.
Advertisement